Effortlessly Create Proxmox VE Debian Templates at Lightning Speed with Cloud-Init
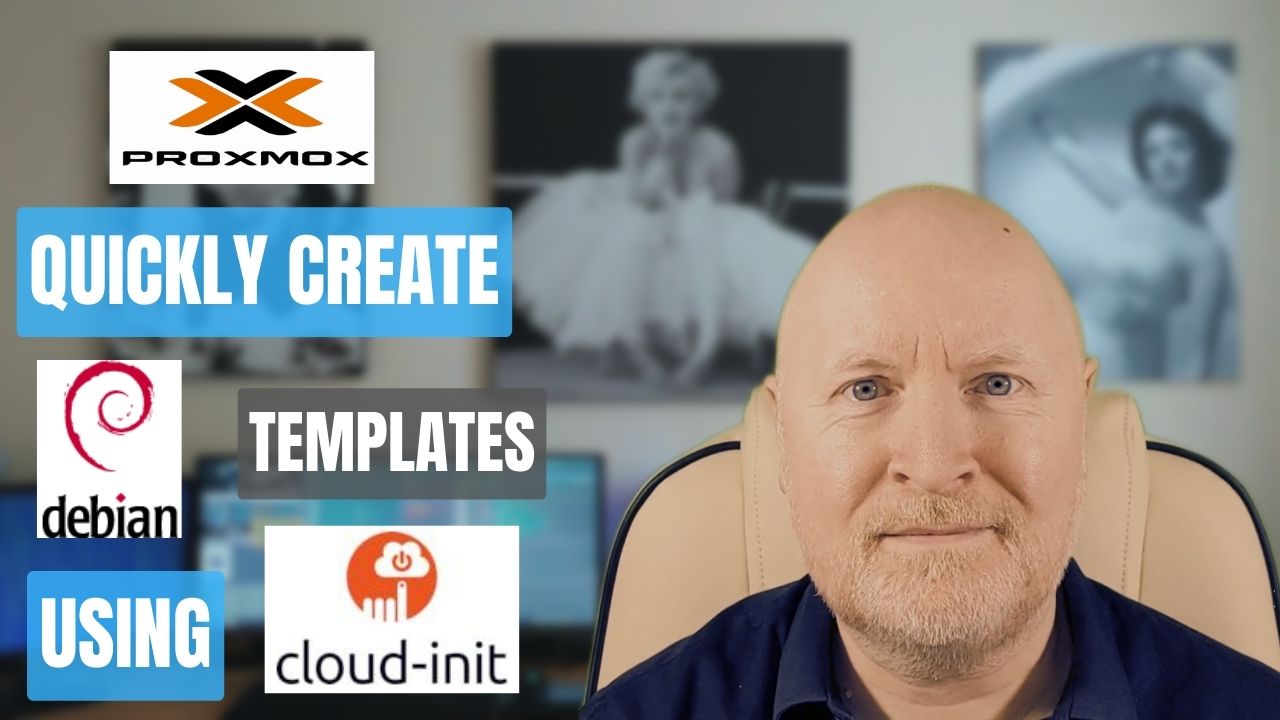
In the video below, we show you how to create and use Debian templates quicker with Cloud-Init
If you ever plan on creating virtual machines in a hypervisor it makes sense to create a template and then clone that as it saves you a lot of time
But creating a template by installing an operating system from an ISO image for instance can be time consuming itself
And that’s where Cloud-Init comes to the resuce because it saves you time when creating templates
Now most Linux distros support this and although it’s aimed at Cloud providers, you can also use this with Proxmox VE
So in this video we show you how to create Debian templates and deploy VMs from them using Cloud-init
Useful links:
https://cloud-init.io/
https://cloud.debian.org/images/cloud/
https://pve.proxmox.com/wiki/Cloud-Init_Support
https://pve.proxmox.com/wiki/Serial_Terminal
Create Generic Linux Template:
Now it might sound like overkill, but the first thing we’re going to do is to create a generic template
This will then be used to create templates for specific distros or future templates
One reason for doing this is that the hardware requirements across distros will usually be the same so why repeat the process?
Also when a new version of the OS is released a new template should be created, because it’s better to start afresh than upgrade an existing OS
Now granted I could save even more time by doing everything from the CLI, but it will need information looking up, time spent copying and pasting, etc. and to me it’s quicker to do this through the GUI
To create the generic template we’ll start by creating a basic VM without a hard drive
So we’ll click the Create VM button in the top right corner and walk through the setup process
To keep templates and VMs better separated we’ll give this a VM ID of 9000 and a Name of LinuxTemplate, then click Next
We don’t need any media, so we’ll select Do not use any media. The Guest OS defaults to Linux so we’ll just click Next
Now in a Cloud enviroment there won’t be a monitor, keyboard or mouse so we’ll set the Graphic card option to Serial terminal 0 as the Proxmox documentation suggests
Linux operating systems usually support the Qemu Agent out of the box so we’ll enable this then click Next
We don’t need a hard drive at this stage so we’ll delete the default one by clicking the rubbish bin icon then click Next
The Linux VMs I create don’t usually need a lot of compute resources so I leave them with 1 core. The sockets option applies when the bare metal computer itself has multiple sockets and a VM needs a lot of CPUs but I just leave it set to 1
Because I use the same servers in a cluster I prefer to set the CPU Type to host to get better CPU performance
As per Proxmox’s documentation, you can have problems if you have mixed CPUs when it comes to security and live migrations, and so what they recommend for this setting is as follows:
If you don’t care about live migration or have a homogeneous cluster where all nodes have the same CPU and same microcode version, set the CPU type to host, as in theory this will give your guests maximum performance
If you care about live migration and security, and you have only Intel CPUs or only AMD CPUs, choose the lowest generation CPU model of your cluster
If you care about live migration without security, or have mixed Intel/AMD cluster, choose the lowest compatible virtual QEMU CPU type
There are other settings you might want to set here, but in my case I’ll just click Next
Linux usually doesn’t need much memory if all you’re doing is running an application or service but I leave it set to 2GB
Ballooning only makes sense to me if you’re really low on RAM as it can cause performance issues
I don’t want to be in a situation where a VM suddenly needs to use more physical memory and some of the RAM is actually disk space on a hard drive that the hypervisor has been using in reserve, so I always disable this option
Now click Next
The last thing to do is to define the network settings. From what I’ve experienced over the years in IT, it’s good to have a dedicated build VLAN for creating new computers. This should be an isolated VLAN behind a firewall where new computers are created, in order to protect them as they’re being built, and then they should be moved to the proper VLAN when they’re ready
So in a production enviroment, I’d set the Bridge and VLAN Tag for the Build VLAN but in this lab that I’m using to create videos there are no VLANs so I’ll leave the settings as is
In any case, click Next
To finish off our VM we’ll check the summary then click Finish
While you can clone an existing VM, it’s better to convert this into a template because you can’t start a template or make internal changes to it. Instead, everything will remain as is, which is exactly what we want
So with this VM selected in the left hand pane, click the More drop-down menu and select Convert to template and then click Yes
Create Debian Template:
Now the real intention here is to create a template for Debian computers
So with the generic template selected, click the More drop-down menu and select Clone
Again we want a high VM ID for templates so we’ll give this one a value of 9001
We’ll then give this a name of Debian12Template so its easily identified
In this instance there is no hard drive to clone and so it will take just as long to create the VM regardless of whether we choose a Linked clone or Full clone
But the main reason for avoiding linked clones is that any VM cloned in this way will stop working if the VM or template they were cloned from is ever deleted or damaged so I’d say it’s better to always opt for a Full clone
In which case, we’ll change the mode to Full Clone and then click Clone
Now the next thing to do is to import a hard drive which already has the OS installed and is prepared for Cloud-Init
For Debian images, you can find these on their website
https://cloud.debian.org/images/cloud/
At the time of recording, we want the Bookworm version of this, so we’ll navigate to that release and select Latest
What we’re looking for is the generic version that will run on our bare-metal hypervisor. Typically this will be the debian-12-generic-amd64.qcow2 file which can be used on a 64-bit Intel or AMD CPU
As far as I’m aware, Proxmox VE doesn’t offer a GUI option to import images, so right click the filename and select Copy link address
Next we’ll open a Shell session on our Proxmox VE server, or alternatively you can SSH into the server
First we’ll download the file
wget https://cloud.debian.org/images/cloud/bookworm/latest/debian-12-generic-amd64.qcow2Next we’ll create a hard drive for our VM by importing this
qm importdisk 9001 debian-12-generic-amd64.qcow2 VMS --format qcow2In this case what Proxmox VE will do is to create a hard drive for our VM, that has a VM ID of 9001, from the file we downloaded and it will create this in my VMS storage with a format of qcow2
As the storage name will likely be different for you, do change this to what is appropriate for you
One thing to note is if your local storage, typically local-lvm, is just a normal hard drive it won’t support qcow2. A raw image, which is what you’ll get in that case, doesn’t support snapshots which is extremely useful for VMs
But if that’s your only storage option then you’ll likely use something like this instead
qm importdisk 9001 debian-12-generic-amd64.qcow2 local-lvmNow head back to the GUI, select the VM and navigate to Hardware
You should now see an unused hard disk so we need to attach this to the VM
To do that, select the hard drive, click the Edit button and then click Add
Now unless you don’t have much need for disk space or plan on adding a second drive, you will probably want to incease the hard drive so that is has more than 2GB
To do that, make sure the hard drive is selected, then click the Disk Action drop-down menu and select Resize
For the Size Incrment set this to 30 for instance to make the drive 32GB and then click Resize Disk
Now navigate to Options and select Boot Order. Click Edit then de-select the ide2 and net0 devices and select the scsi0 one. As an extra measure you can also drag the scsi0 hard drive to the top of the list
What this does is to tell Proxmox VE to boot from the iSCSI drive we’ve added and that none of the other options should be tried
Now click OK
For Proxmox VE we need to add support for Cloud-Init and to do that navigate to Hardware
From the Add drop-down menu select CloudInit drive
You can change the Bus/Device type if you like but IDE should be fine
Select the Storage option for this drive from the drop down menu, ideally where the hard drive was created, then click Add
The next thing to do is to configure our Cloud-Init options so navigate to Cloud-Init
Here you can define a user account and password by clicking on the entries and then clicking the Edit button
NOTE: Even though we’ll be storing username and password credentials here, my aim will be to remove these from any VM created using Ansible. As such, I’m not too concerned about doing this as the account won’t have access to anything other than to a new VM and only during its initial build. The alternative would be to have a default user account created which I don’t want at all
You can change the DNS domain and servers if you like, but by default it will use whatever Proxmox VE is configured with
For security reasons it’s best to use SSH keys for authentication. In which case it makes sense to add any public SSH keys here and now
To do this select the SSH public key entry, click the Edit button and paste in the relevant keys. Alternatively you can click the Load SSH Key File button to upload keys
In any case, once the keys are added, click OK
Every VM will need its own IP settings and you can set these for IPv4 and/or IPv6
By default these are setup to expect a static IP address and it would better to set this up for DHCP
To do that, select the IP Config entry then click Edit and change the IPv4 option at least to DHCP
For whatever reason, you can’t disable IPv6 here if you don’t want to use it, in which case you might want to leave that set to static
When you’re ready, click OK
Now we can convert this to a template, so click the More drop-down menu and select Convert to template and then click Yes
Create Debian VM:
Since we have a template to use we can clone this to create virtual machines
So with the Debian template selected, click the More drop-down menu and select Clone
This time we should either accept the VM ID suggested, or enter something different
Add a meaningful name and again I would suggest changing this to a Full Clone before clicking Clone
You can, if you want, change the hardware and Cloud-init settings for this particular VM, e.g. you could give it a static IP address, but otherwise you can now start the VM
From what I’ve picked up from forums mind, logging into the console before Cloud-Init has finished may cause issues. In which case, I prefer to leave the VM for a while and check if the DHCP server has asssigned an IP address as well as check to see when activity suggests the VM is idling
TIP: Having DDNS will be better as then you can connect to the VM via its FQDN rather than having to find out what the IP address is
In any case, you should be able to SSH into the VM using the account and a public key configured in the Cloud-Init settings
One thing to note, is that unlike the normal Debian images, the root password is unknown, however, the user account will have Sudo rights
In addition, the hostname of the VM will be set to the name used in the cloning process. Normally I’ve found when creating a template using an ISO image, the hostname is the same as what the template had and so needs to be changed every time a VM is cloned
Another gotcha is that the timezone will be set to UTC and you can run into issues when running commands where it complains of the locale setting not being defined
One thing I’m not overly fond of with these images is that they use Netplan. I prefer the simpler method of editing a plain config file
Also bear in mind, for this image you will have to install the Qemu Guest Agent afterwards
In any case, these are all things you can deal with post install, and for me that should be relatively simple by using Ansible
On thing to note, is now that the VM is built, you should remove the CloudInit drive
Summary:
Now although this method saves me a lot of time versus creating a template from an ISO image, it is still a manual process
Now there are several tools to help you automate the building of virtual machines, but these usually involve learning new scripting languages, getting the key presses correct to create the template and so on
So for me, the long term goal is to hand over as much possible to Ansible
In other words, once the hypervisors are up and running, it should be possible to get Ansible to create these Cloud-Init templates and then use them to create the virtual machines
Sharing is caring!